🤝Quick Start Guide
Getting Started with the Wizard
Launch the Skip App software and you will be sent immediately to the Getting Started Wizard
Connect your remote using the provided USB cable
Name your Skip 1s remote

Setting Up an Activity
Your Skip 1s Remote can have three “activities.” You can change between them by pressing the A, B, and C buttons at the top of your remote.

It's noteworthy that when you change between activities by hitting these buttons, your remote does not send any signals. Hitting the B button simply changes what all of your remote buttons do, it does not send any commands to your media center devices.
Now we’ll go through the process of setting up your first activity.
Select one of the available activities.
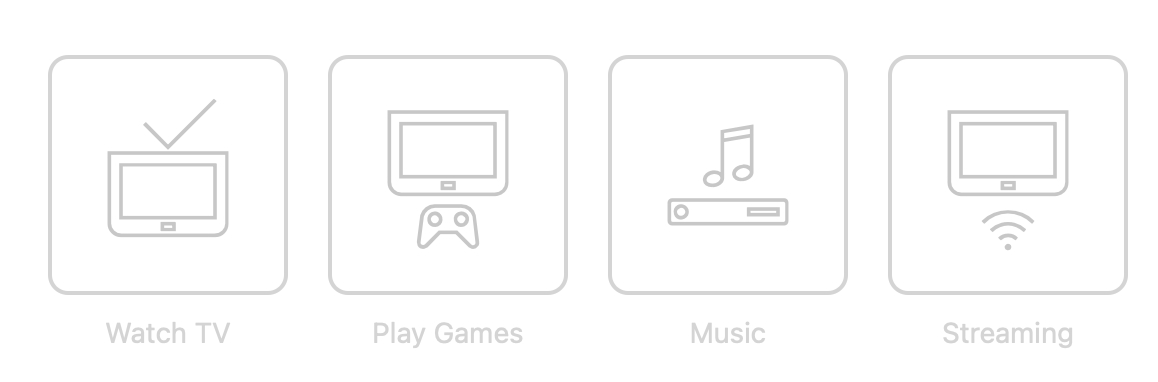
Click Add Device and then select from the available categories.
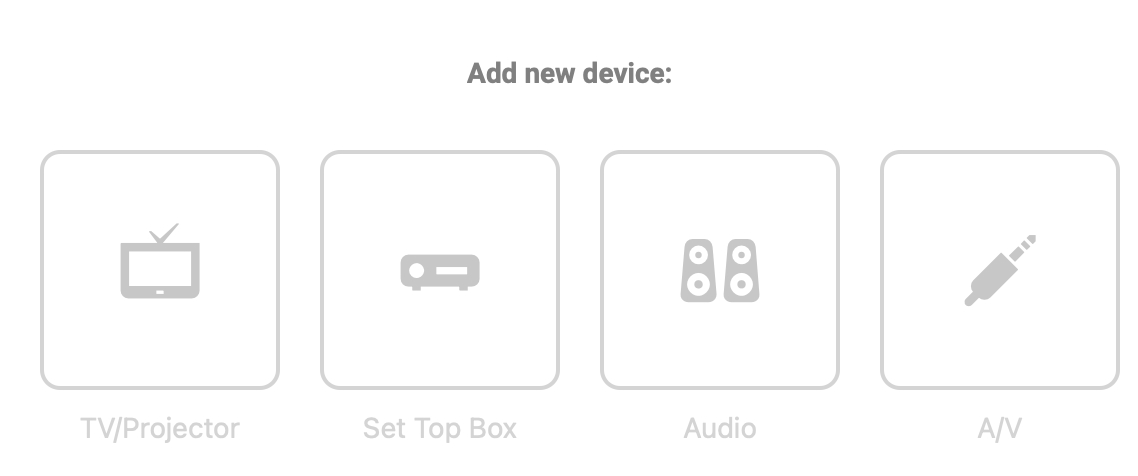
If you aren’t sure which category your device falls under, just make your best guess. In many cases, devices can be found under multiple categories for easier searching.
Select your Brand and Model

If your exact model isn’t shown, don't worry! Most brands re-use codes between models or use code groups, like the one pictured above. Select the model that seems best. Now point your connected remote at the device and click the Test Device button shown above. If it turns the device on or off, your selection was correct! If not, try another model.
Once you’ve finished selecting all your devices, continue to the Map Your Devices page and answer the questions.
Map Your Devices
Answer the questions pictured below.

Click Continue until you have completed the wizard. Congrats, you’ve set up your first activity!
Sync
Finally, on the Activities page, hit the SYNC button, and your new activity will be transfered to your Skip 1s Remote, ready to use!

Last updated